iPadで”トラックパッド”を快適に使う設定3選

最近のiPadは、Magic Keyboard等の外付けキーボードを接続することによってさながらMacBookのように操作することができます。
今回は外付けキーボードのトラックバッドをより快適に使用する設定を紹介します。
もくじ
タップでクリック&2本指で副ボタンのクリック

Apple製品は、初期設定ではトラックパッドを押し込まないとクリックが判定されません
音がしてしまう上に、多少なりとも力を必要とするため疲れる場合もあります。
「タップでクリック」をオンにすることによって、多くのWindowsノートと同じような操作感にすることができます。
また、併せて「2本指で副ボタンのクリック」をオンにすると、Windowsの右クリックにあたる操作を割り当てることができます。
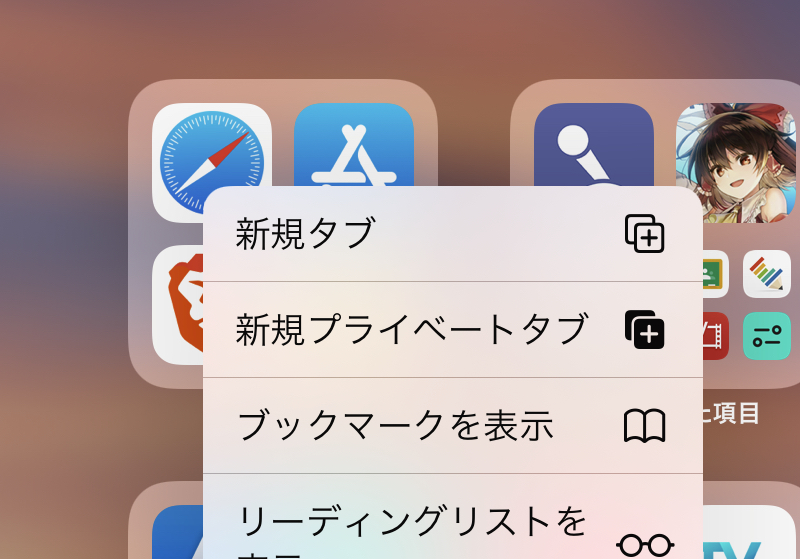
ポインタにカラーを設定

iPadにトラックパッドを接続したときに使用できるポインタは、一般的なパソコンのような矢印ではなく、円形です。
これは見づらさを感じる場合がありますが、カラーで縁取りすることによって見やすくすることができます。
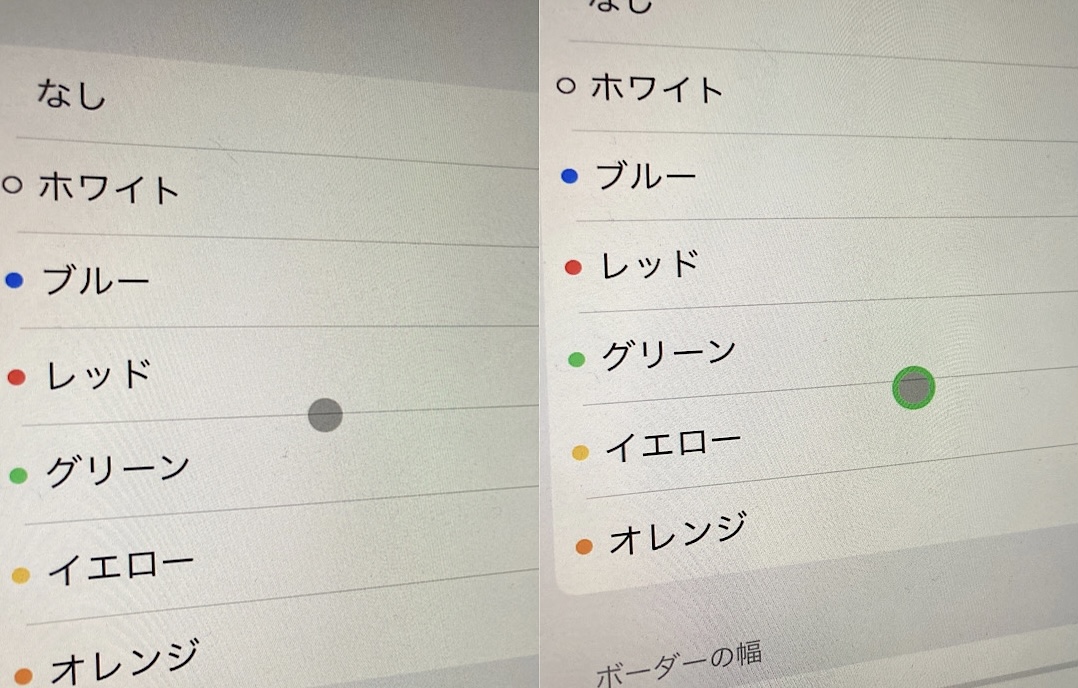
ポインタアニメーションをオフ

先述のように、iPadのポインタはクセが強く、アイコンにかざした時にポインタが消えるような動きをする場合があります。
「ポインタアニメーション」をオフにすることによって、ポインタが消えないようにすることができます。
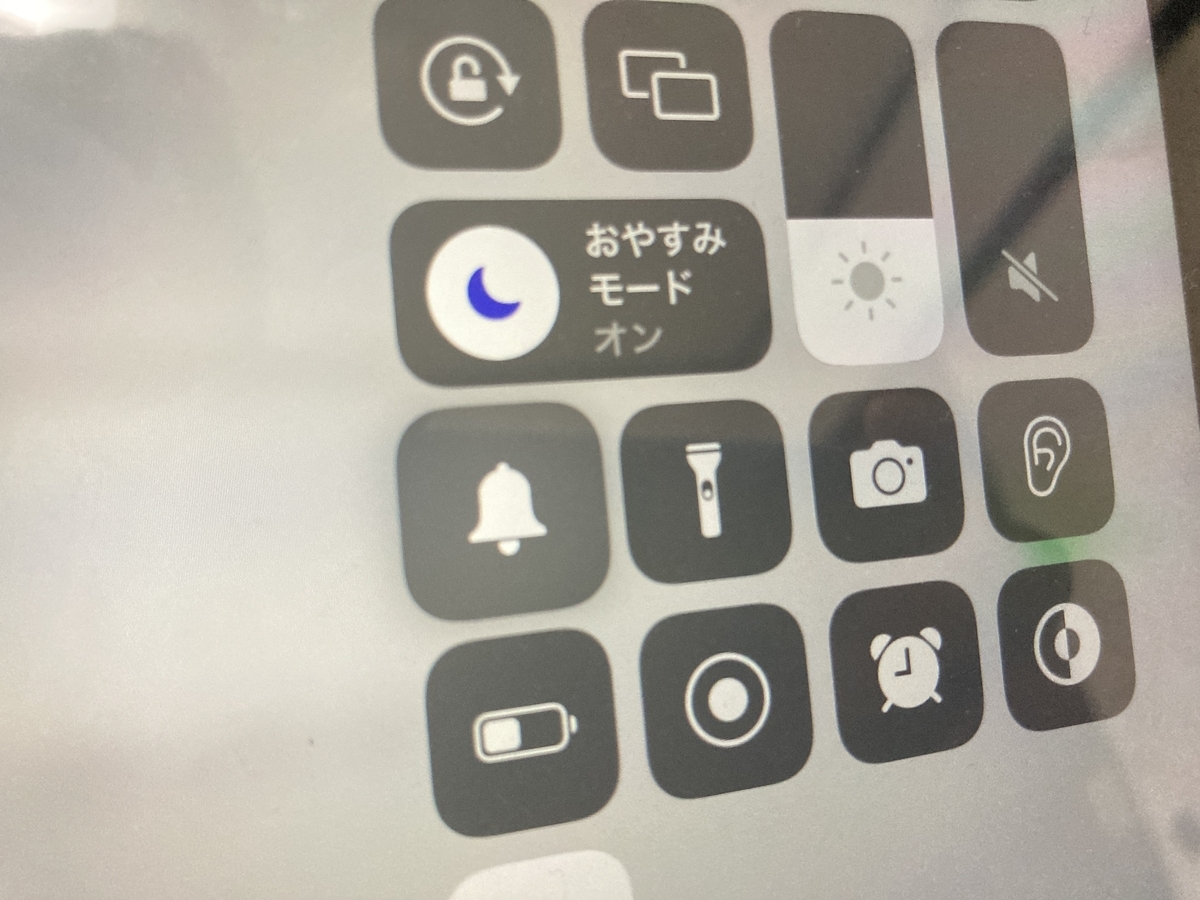
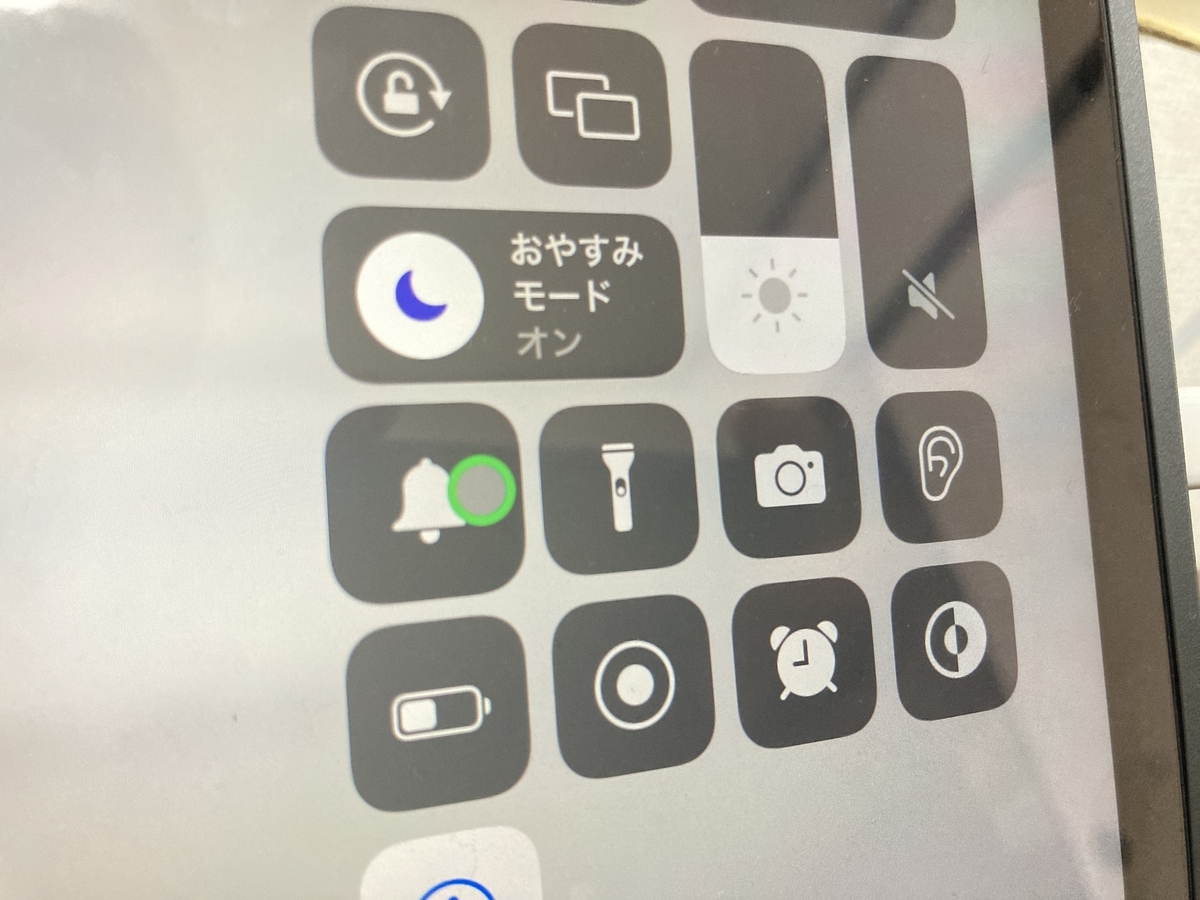
以上3点の設定で、iPadのトラックパッドの使い心地が大きく変わると思います。
是非とも、ご自身のお好みのカスタマイズをしてみてください。